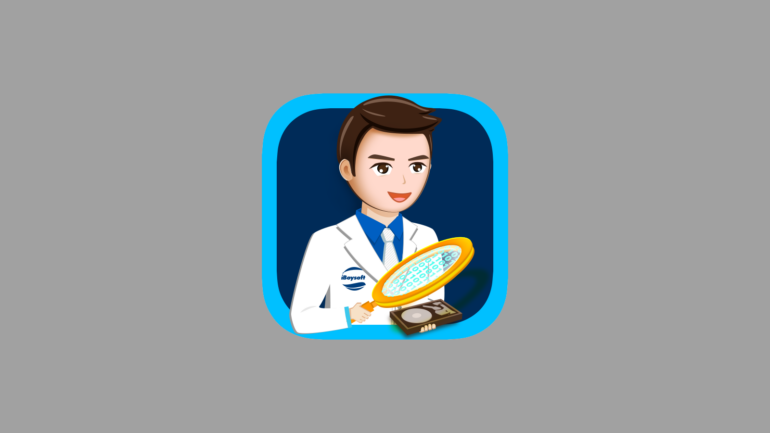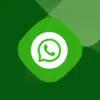Sadržaj
Iako Mac operativni sustav unutar svojih značajki posjeduje alat za vraćanje “recovery” Word dokumenta. Ipak postoji niz alata i programa koji će vam taj postupak učiniti puno jednostavnijim. Jedan od njih je svakako i iBoysoft.

Mi ćemo vam danas pokušati pojasniti kako se iBoysoft koristi na Mac OS i nadati se kako će vam jedna od navedenih (prikazanih) načina nekada zaista biti od koristi.
iBoysoft je posve besplatan alat za vraćanje izgubljenih Word dokumenata, pa vas ništa ne košta (osim malo slobodnog vremena) da ga i isprobate.
U suštini postoji pet načina (pet grupa) na koje se dijele radnje pomoću kojih se može izvršiti povrat nespremljenog Word dokumenta na Mac računalu:
- Brza rješenja za oporavak Word dokumenata na Macu
- Oporavite nespremljene Word dokumente na Macu pomoću AutoRecoveryja
- Oporavite izgubljeni Word dokument na Macu iz privremene mape na Macu
- Oporavite word dokument koji nije spremljen na Macu iz Recovered items
- Kako vratiti izbrisani Word dokument na Macu?
Kako smo i rekli mi ćemo se potruditi donjeti pred vas svih pet primjera.
Brza rješenja za oporavak (recovery) Word dokumenata na Mac računalima.
|
Slučajevi oporavka Word dokumenata |
Rješenja |
|
Morali ste prisilno napustiti Microsoft Office Word. |
Oporavite nespremljeni word dokument iz mape AutoRecovery ili mape tmp |
|
Microsoft Office Word se srušio i neočekivano zatvorio zbog isključenja ili grešaka. |
Pristupite datotekama AutoRecovery, pretražite mapu tmp u Terminalu ili dohvatite nespremljenu datoteku iz Oporavljenih stavki |
|
Nenamjerno ste zatvorili Word bez spremanja promjena. |
Vratite datoteku iz sigurnosne kopije kao što je Time Machine ili vratite prethodnu verziju Worda |
|
Nespremljen Word dokument s onemogućenim automatskim oporavkom. |
Pretražite mapu tmp u terminalu ili obnovite Word datoteke iz Time Machinea |
|
Izbrisani Word dokument i dalje je u smeću. |
Pretražite Mac Trash za izbrisani word dokument |
|
Izbrisani Word dokument na Macu trajno se briše. |
Isprobajte alat za oporavak izgubljenog Word dokumenta ili ga dohvatite iz sigurnosne kopije kao što je Time Machine |
|
Datoteka je izgubljena zbog oštećenja uzrokovanog oštećenjem tvrdog diska ili zlonamjernim softverom. |
Oporavite oštećeni tekst unutar Worda ili ga vratite pomoću datoteka sigurnosne kopije Time Machinea |
|
Word dokument zamijenjen je drugim. |
Oporavak zamijenjenog Word dokumenta na Macu |
Oporavite nespremljene Word dokumente na Macu pomoću AutoRecoveryja.
Značajka AutoRecovery nalazi se u Office paketu godinama, automatski spremajući otvorene Word dokumente svakih 10 minuta prema zadanim postavkama.
Ipak, ne možete vratiti izgubljene datoteke u zadnjih 9 minuta prije zatvaranja aplikacije kada su zadane postavke na mjestu. Važno je napomenuti da AutoRecovery ne zamjenjuje gumb Spremi, ali najbolje radi za neplanirane smetnje kao što je nestanak struje ili kada se sam program Word zamrzne.
Obično sve što trebate učiniti kako biste vratili nespremljeni Word dokument na vašem Macu je ponovno otvoriti Microsoft Office Word. Zatim će se pojaviti prozor Document Recovery koji će vam pomoći da uhvatite nespremljenu Word datoteku na kojoj ste radili prije pada Microsoft Worda.
Ako to ne uspije, možete ručno pronaći automatski oporavljene Microsoft Word dokumente na Macu. Prođimo sada kroz detalje o tome kako oporaviti Wordov dokument koji nije spremljen na Macu pomoću AutoRecoveryja.
Ako niste sigurni je li omogućen AutoRecover, idite na Word > Preferences i kliknite Spremi pod karticom Izlaz i dijeljenje. Zatim provjerite je li potvrdni okvir Uključi automatsko spremanje prema zadanim postavkama označen.
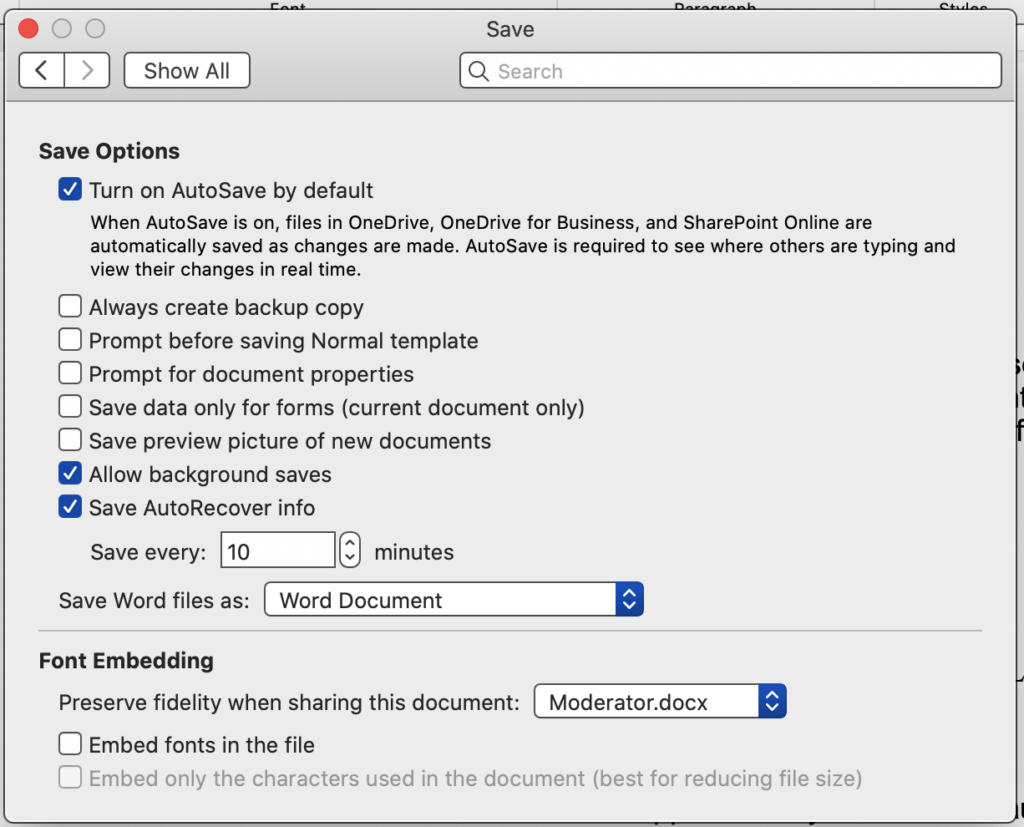
Gdje mogu pronaći datoteke automatskog oporavka u programu Word za Mac?
Metoda 1: Pronađite datoteke automatskog oporavka putem pretraživanja Findera.
- Otvorite novi prozor Findera (Appleova verzija Windows File Explorera).
- Unesite “automatski oporavak” u gornji desni okvir za pretraživanje.
- Finder će vam tada automatski pokazati sve datoteke koje sadrže riječ.
Metoda 2: Pronađite datoteke automatskog oporavka putem putanje mape.
- Otvorite Finder.
- Odaberite izbornik Go na vrhu i kliknite Go to Folder.
- Unesite put datoteke na temelju vaših verzija Worda.
Na Microsoft Office 2019/2016/Office 365 u 2020/2021:
~/Library/Containers/com.Microsoft/Data/Library/Preferences/AutoRecovery
na Microsoft Office 2011:
~/Library/Application Support/Microsoft/Office/Office 2011 AutoRecovery
na Microsoft Office 2008:
/Documents/Microsoft User Data/Office 2008 AutoRecovery
Imajte na umu da neke datoteke koje nedostaju mogu biti skrivene. Možete otvoriti Finder, a zatim pritisnuti Command + Shift + Točku za prikaz skrivenih datoteka na Macu i zatim ih oporaviti .
Oporavak nespremljenog Word dokumenta Mac 2021/2020/2019/2016/2011/2008:
- Pronađite nespremljene datoteke koje želite oporaviti, dvaput kliknite da biste ih otvorili u programu Microsoft Word.
- Pritisnite izbornik Datoteka > Spremi kao da biste spremili datoteke automatskog oporavka na željenu lokaciju.
Kako biste eliminirali mogućnost gubitka ključnih ideja u budućnosti, možete promijeniti učestalost spremanja na kraći interval pomoću koraka u nastavku.
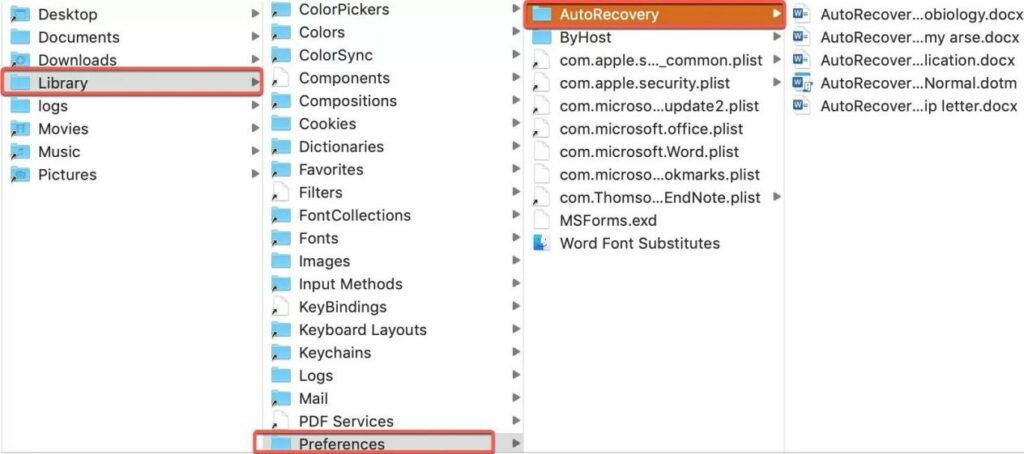
Koraci za promjenu učestalosti spremanja datoteka automatskog oporavka u Wordu:
Za novije verzije:
-
Pokrenite Word za Mac.
-
Na gornjem izborniku programa Word kliknite Postavke > Spremi.
-
U okviru s informacijama o spremanju automatskog oporavka unesite vremenski interval u kojem želite da Word sprema dokumente.
Za Office 2011:
-
Pokrenite Word za Mac.
-
Kliknite Word > Postavke.
-
U odjeljku Izlaz i dijeljenje kliknite Spremi.
-
U svaki okvir Spremi podatke o automatskom oporavku ili Automatsko spremanje ili podatke o automatskom oporavku unesite broj poput 5 minuta ili manje.
Ako ste onemogućili AutoRecovery ili je izgubljena datoteka rezultat klika na gumb Nemoj spremati kada ste zatvorili aplikaciju, oporavak nespremljenih Word dokumenata iz mape AutoRecovery možda neće funkcionirati. Ali možete riskirati s metodom u nastavku, gdje raspravljamo o tome kako oporaviti nespremljeni Word dokument na Macu bez automatskog oporavka.
Oporavite izgubljeni Word dokument na Macu iz Mac-ove privremene mape.
macOS pohranjuje privremene datoteke kako bi bolje služio ljudima koji koriste aplikacije poput Worda. Obično briše privremene datoteke kada program završi. Međutim, možda neće moći kada se aplikacija iznenada zatvori. Dakle, postoji mogućnost da se izgubljeni Wordov dokument ipak pronađe.
Kako oporaviti nespremljeni Word dokument na Macu pomoću Mac terminala:
-
Idite na Finder > Applications > Utilities > Terminal.
-
Upišite open $TMPDIR i pritisnite Enter.
-
Otvorite mapu Temporaryitems i pronađite datoteke koje počinju s ~Word Word.
-
Možete otvoriti datoteku s TextEditom, zatim kopirati i zalijepiti tekst u novi Word dokument.
-
Alternativno, možete povući nespremljenu Word datoteku na radnu površinu, a zatim ih otvoriti u Wordu da pronađete onu koja vam je potrebna.
-
Nakon što pronađete nespremljeni Word dokument koji tražite, kliknite Datoteka > Spremi kao da biste ga spremili na željeno odredište.
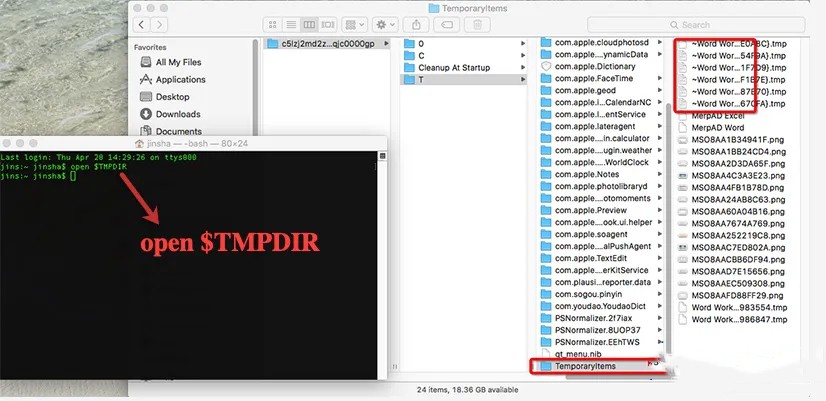
Jeste li uspjeli oporaviti nespremljeni Word dokument na Macu? Ako još niste uspjeli oporaviti nespremljeni Word dokument, nemojte odustati i prijeđite na sljedeće rješenje navedeno u nastavku.
Oporavite Word dokument koji nije spremljen na Macu iz Recovered items.
Ponekad će Mac premjestiti privremene datoteke u koš za smeće kada se ponovno pokrene. Stoga možete vratiti nespremljeni Word dokument iz mape Oporavljene stavke u Otpadu.
Kako oporaviti nespremljeni Word dokument na Macu iz oporavljenih stavki:
-
Kliknite ikonu kante za smeće na Docku.
-
Dvaput kliknite mapu Oporavljene stavke kako biste pronašli nespremljene Word datoteke koje želite.
-
Povucite datoteke iz kante za smeće na radnu površinu kako biste vratili nespremljene Word dokumente.
Nadamo se da ste pomoću ovih jednostavnih savjeta oporavili nespremljeni word dokument na Macu. Ako i dalje ne radi, možete oporaviti word dokumente s Time Machineom ili pokušati vratiti prethodnu verziju izgubljenih datoteka kao što ćemo istražiti sljedeće.
Kako oporaviti izbrisani Word dokument na Macu?
Ako ste izbrisali Word dokument na Macu, evo tri načina za oporavak izbrisanih datoteka na Macu.
Opcija 1: Vratite izbrisane Word dokumente iz smeća
Ako se Word dokument premjesti u smeće, lako ga možete vratiti u roku od 30 dana.
Kako vratiti izbrisani Word dokument iz smeća:
-
Kliknite na ikonu Trash na desnoj strani Docka.
-
Pregledajte popis izbrisanih datoteka kako biste pronašli onu koju želite vratiti.
-
Desnom tipkom miša kliknite datoteku i odaberite Vrati. Povucite ga i ispustite na radnu površinu ako se ne sjećate izvorne lokacije.
Ako je dokument ispražnjen iz smeća ili trajno izbrisan pomoću naredbe Odmah izbriši ili tipkovničkog prečaca Option + Command + Delete, datoteku možete vratiti iz sigurnosne kopije koja vjerojatno već postoji.
Opcija 2: Oporavite izgubljene Word datoteke na Macu pomoću Time Machinea
Evo kako oporaviti izbrisane Word dokumente ili izgubljene Word datoteke na Macu putem datoteka sigurnosne kopije Time Machinea:
-
Spojite sigurnosnu kopiju Time Machine diska na Mac.
-
Otvorite mapu u kojoj su pohranjene izbrisane Word datoteke.
-
Pokrenite Time Machine klikom na ikonu Time Machine u gornjem desnom kutu ili odlaskom na Launchpad > Other > Time Machine.
-
Pomoću vremenske trake i strelica pronađite izbrisane ili izgubljene Word datoteke koje želite vratiti.
-
Odaberite datoteku i kliknite gumb Vrati. Tada možete vidjeti obnovljeni Wordov dokument na izvornom mjestu.
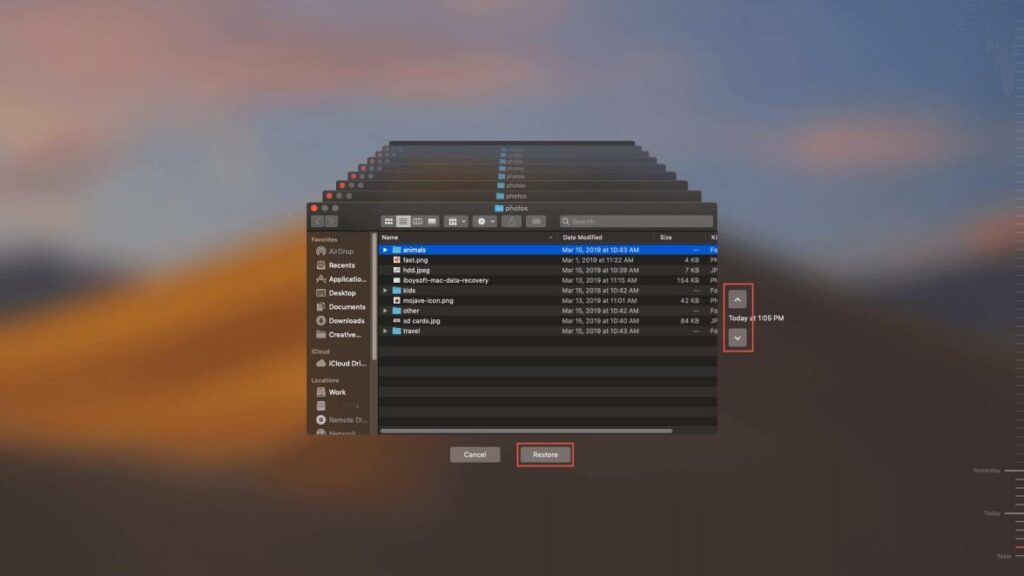
U slučajevima kada nemate sigurnosnu kopiju Time Machine-a ili bilo koju drugu dostupnu sigurnosnu kopiju, možete se osloniti na iBoysoft Data Recovery za Mac da vrati izbrisane Word dokumente.
Opcija 3: Oporavite izbrisane Word dokumente pomoću iBoysoft Data Recovery za Mac
Softver iBoysoft Mac Data Recovery može oporaviti izgubljene Word dokumente ili slučajno izbrisane datoteke koje korisnici inače ne mogu dohvatiti iz svih verzija sustava Office, uključujući Office 2019/2018/2011 i Office 365 u 2021/2020. Pretražuje svaki djelić vašeg Maca, uključujući skrivenu privremenu mapu.
Ovaj softver Word Document Recovery koristi napredni algoritam skeniranja za oporavak trajno izbrisanih datoteka koje su još uvijek na vašem tvrdom disku, ali su nevidljive ljudskim očima. Kako biste povećali šanse da vratite izbrisanu Word datoteku, preporučujemo vam da prestanete spremati sve datoteke na svoj Mac što je prije moguće. Zatim odmah započnite oporavak pomoću ovih koraka.
Kako oporaviti izbrisani Word dokument pomoću softvera iBoysoft Data Recovery:
-
Preuzmite i instalirajte iBoysoft Mac Data Recovery softver.
Preporučljivo je instalirati aplikaciju na vanjski uređaj za pohranu kao što je USB flash pogon kako biste izbjegli prebrisanje diska na kojem su pohranjeni izbrisani Word dokumenti.
-
Pokrenite iBoysoft Data Recovery i odaberite svoj Mac tvrdi disk ili particiju na kojoj je pohranjena vaša datoteka.
-
Pritisnite Skeniraj.
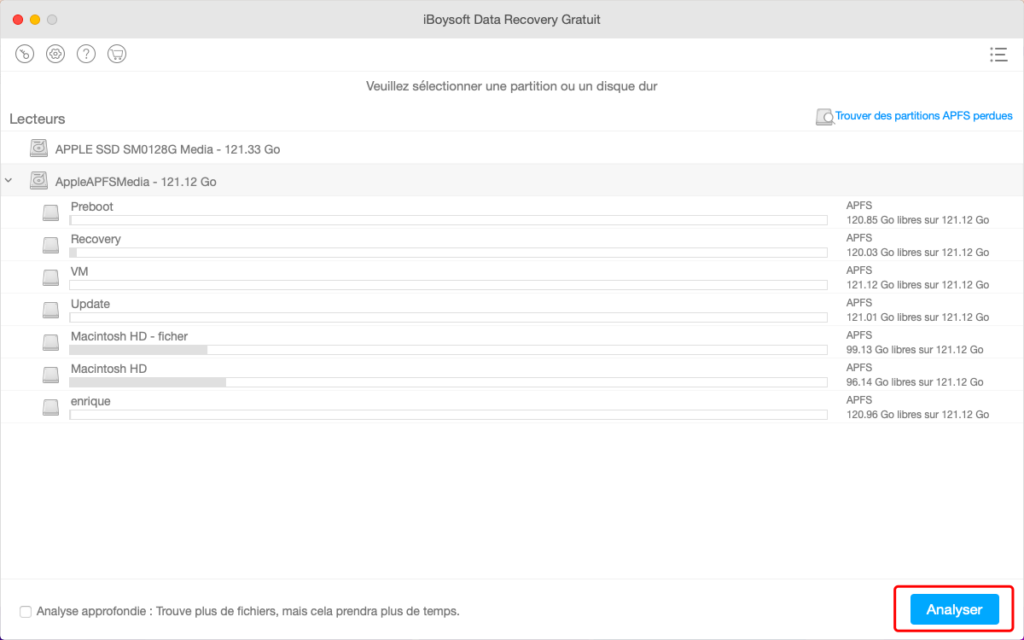
4.Kada skeniranje završi, upotrijebite filtre ili traku za pretraživanje u gornjem desnom kutu kako biste pronašli izgubljene ili izbrisane Wordove dokumente.
5. Pritisnite razmaknicu za pregled datoteke.
6.Odaberite datoteku i kliknite Obnovi za oporavak izgubljenog Word dokumenta.
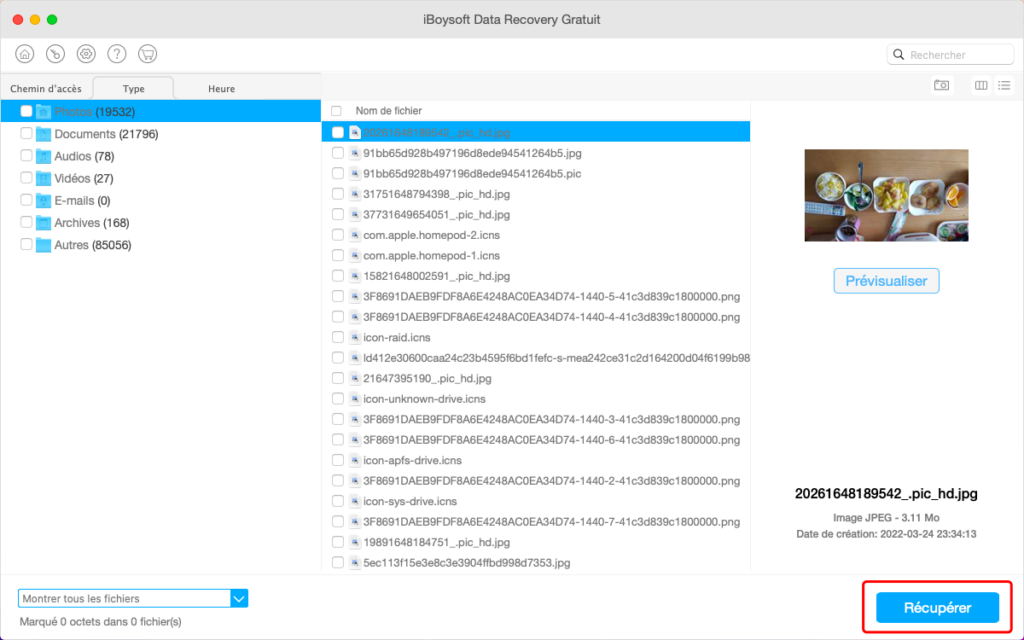
7.Na kraju odaberite novo mjesto za pohranu oporavljenog Word dokumenta.
Nadamo se da smo vas ovim (kratkim) tutorijalom makar malo upoznali sa postupkom i načinom vraćanja (recovery) izgubljenog World dokumenta na MacOS platformi.
Naravno moramo reći da je ovo postupak za aktualni MacOS odnosno brojčane oznake i naziva MacOS Monterey 12.4. Ipak ne sumnjamo da će ovaj postupak biti uspiješan i na nekim starijim (godinu, dvije) inačicama MacOS platfome.
Isprobajte svakako. Kako smo i rekli na početku članka iBoysoft je posve besplatan za korištenje i sve što je potrebno je otići na službenu stranicu i pratiti korake (upute) instalacijskog procesa.