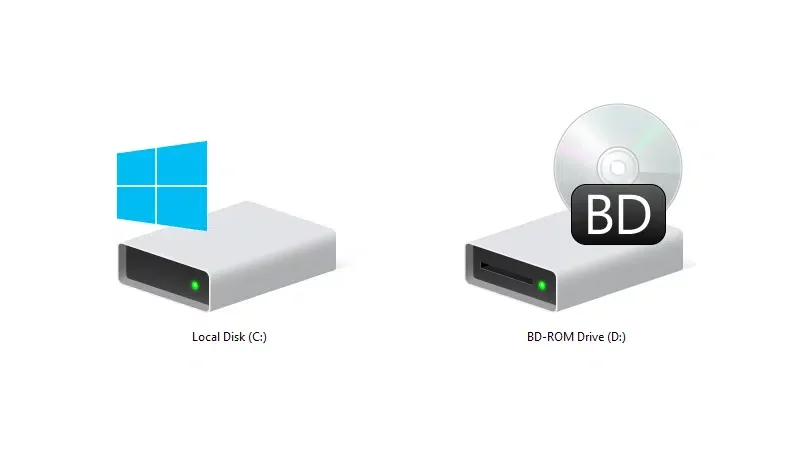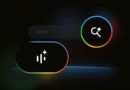Koliko vam se puta desilo da imate na vašem desktop / prijenosnom računalu neku kreiranu particiju na HDD /SSD disku koja odbija poslušnosti.
Google Disk iskoristite za „backup” fotografija i video–zapisa sa računala – evo kako?
Jednostavno se ne želi obrisati unutar Windows okruženja a vi ne želite ili ne možete instalirati neki aplikaciju koja će taj posao riješiti u „tren oka”. Ništa lakše.
PlayStation 6 dolazi 2027. – donoseći početak „kraja” kultne konzole
Mi vam donosimo rješenje a vama je potrebno nekoliko izdvojenih minuta te „CMD” (Command Prompt). Savjetujemo vam da prije svega napravite „back-up” te particije ako vam se na njoj nalazi nešto zaista bitno a zatim možemo krenuti s postupkom.
• U „Search” (tražilicu) unutar Windows 10 / 11 okruženja, utipkajte „CMD
• Morate „kliknuti” (odobriti) da se CMD pokrene kao administrator – „Run as administrator”
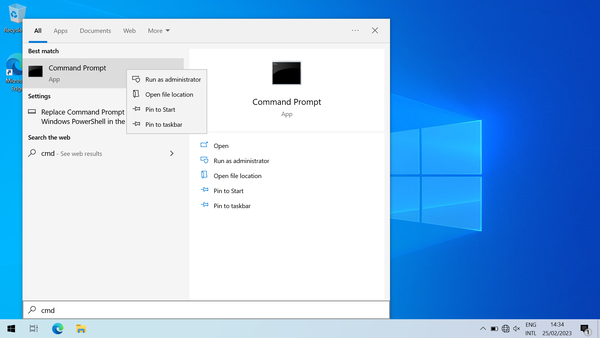
U search bar (tražilicu) utipkajte CMD i dozvolite da se pokrene kao administrator.
• Kada se CMS otvori utipkajte „diskpart” i kliknite „enter”
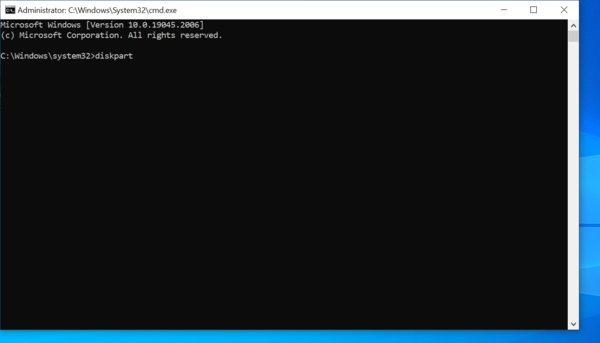
Kad se CMD pokrene utipkajte “diskpart”.
• Idući korak dobivamo „DISKPART” sekciju gdje samo nastavljamo upisivati naredbe, odnosno iduća nam na red dolazi „list disk”.
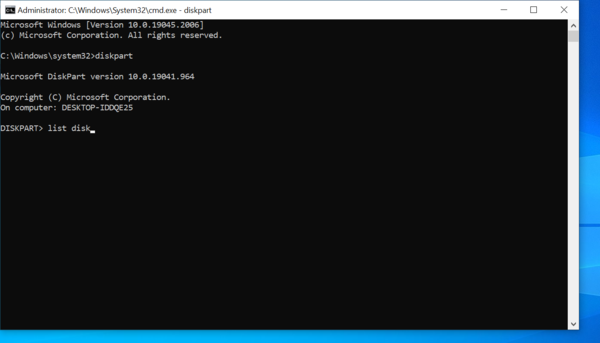
Iduća naredba je “list disk”.
• Kada to upišete dobiti ćete „popis” svih pogona odnosno diskova (particija) priključenih na računalo.
• Ovdje je potrebno znati koji nam kapacitet (GB) posjeduje particija koju želimo ukloniti
• Kada je uočimo na popisu ispred nje će pisati redni broj
• Idući korak je upisivanje novog naredbenog retka „select #”
• Gdje će te „#” zamijeniti s nazivom „disk (redni broj)”.
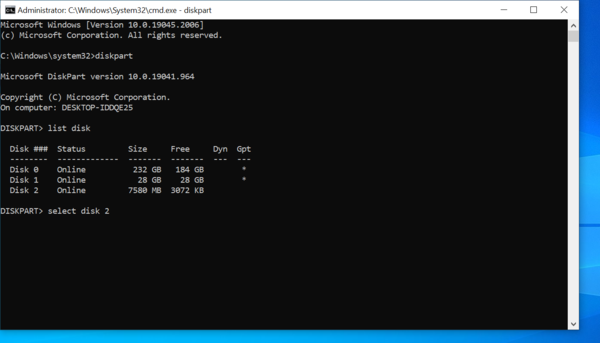
Kada se otvori “list disk”, potrebno je odabrati željeni disk (gdje se nalazi particiju).
• Odabirom diska, dobiti ćete popis particija koje se nalaze na tom disku, jednostavnim upisivanjem naredbe „list partition”
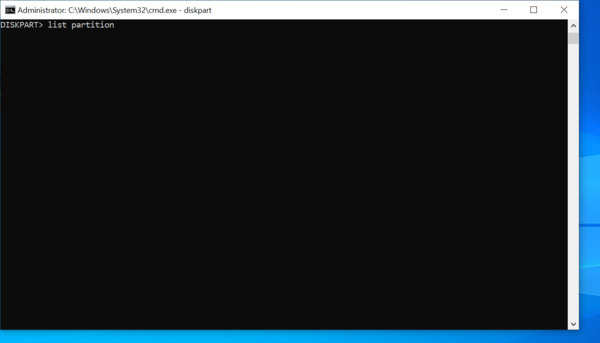
Odabirom diska moramo pogledati koje se particije nalaze na njemu. To radimo tako da upisujemo “list partition”.
• Upravo ovdje dolazimo do najvažnijeg odnosno „najtežeg dijela”
• Jer treba imati na umu koliki kapacitet (GB) vaša particija za brisanje posjeduje
• Ako se izabere pogrešna particija, postoji mogućnost da se biti podatci izbrišu a tada sve jednostavno pada u vodu. Aktualni Windows operativni sustavi (Windows 10 / Windows 11) kreiraju prilikom instalacijskog procesa do četiri particije.
• Kao što smo i rekli najlakši je način da se unaprijed zabilježi kapacitet (GB) navedene particije
• Kada je taj korak „riješen” ide se dalje
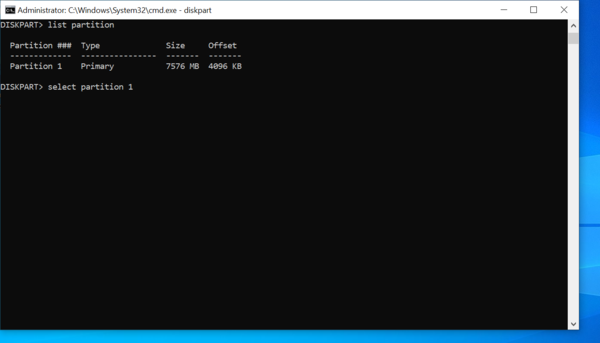
Kada dobijemo popis particija (na željenom disku). Moramo označiti tu navedenu “kritičnu” particiju. To radimo upisivanjem “select partition #” (Gdje je # broj pod kojim se particija nalazi)
• Ako je na disku samo jedna particija, tada će nam „prethodni korak” dati upisivanjem naredbe „list partition” samo jednu dostupnu particiju (npr. Partition 1)
• Ako je to vaša željena particija tada pišete dalje naredbu „select partition 1” odnosno brojku mijenjate ovisno o popisu „list partition” koliko particija ima vaš (odabrani disk)
• Idući korak je upisivanje „delet partition override”
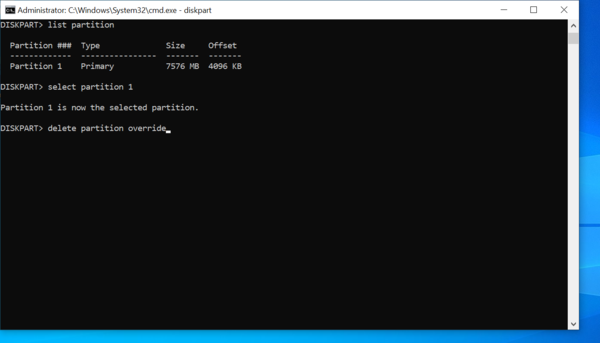
Idući korak je brisanje željene paritcije, upisivanjem naredbe “delete partition override”.
• Potrebno je pričekati minutu dvije da CMD odradi zadani proces
• Kada je proces gotov dobiti ćete poruku odnosno ispisani redak „DiskPart successfully delet the selected partition”
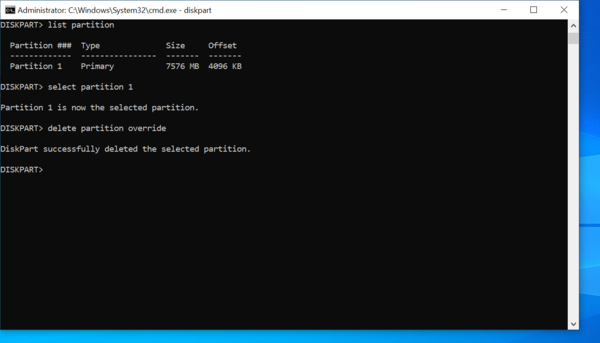
Potrebno je pričekati “minut dva” da se postupak brisanja particije izvrši. Nakon završetka dobiva se poruka “DiskPart successfully deleted the selected partition”.
• Čitav proces je gotov i vi upisivanjem „Exit” naredbe izlazite iz CMD sučelja
Dakle pravilnim izvršavanjem ovih korak na vrlo jednostavan način uklanjanje (brišete u potpunosti) neželjenu particiju. Nadamo se da smo vam pojednostavili i naučili vas kako samostalno i uspješno ukloniti neku (nebitnu) particiju na Windows 10 ili Windows 11 operativnom sustavu.
Preporučamo.com nije odgovoran za nastalu štetu praćenjem koraka opisanih u ovome članku. Sve radite na vlastitu odgovornost!