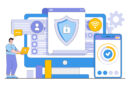Pametni telefoni postali su odavno dio naših privatnih i poslovnih života i mnogima je nezamislivo da budu bez njih. Ali uz komunikaciju, praćenje vijesti, događaja ili zabavu, možete ih iskoristiti na još 4 načine za koje možda niste znali.
Evo naša 4 savjeta kako iskoristiti pametan telefon:
Pretvorite pametan telefon u miš i bežičnu tipkovnicu za računalo
Želite li upravljati računalom pod Windows sustavom s druge strane sobe ili čak drugog dijela vašeg doma, ali ne namjeravate potrošiti novac za kupnju miša ili bežične tipkovnice? Ako je odgovor potvrdan, iskoristite aplikaciju naziva Remote Keyboard. Razvijena je od strane Intela za NUC i Compute Stick uređaje dizajnirane za povezivanje s televizorom. Međutim, korisnici su otkrili da je moguće koristiti aplikaciju na bilo kojem prijenosnom ili stolnom računalu uz priloženi prateći softver i Wi-Fi kućnu mrežu.
Aplikacija pruža QWERTY tipkovnicu i trackpad. Može se upotrebljavati u portretnom ili pejzažnom načinu te ima traku za pomicanje kako biste mogli navigirati stranicama na zaslonu. Dodirivanje jednim prstom na zaslonu također će proizvesti lijevi klik miša, dok dodir s dva prsta stvara desni miš za isječak.
Detaljna uputa kako postaviti vezu između Windowsa (uključujući Windows 32-bitne i 64-bitne verzije) i pametnog telefona, je na web stranici soft4all.info
Preuzimanje: Android | iOS
https://www.youtube.com/watch?v=4nJ39iBigJ4
Uključite smartphone u HUD (Heads up display) za navigaciju i prikaz brzine
Jeste li čuli za HUD (Head-up display) sustav? To je sustav koji projicira najvažnije podatke parametara vozila na vjetrobransko staklo tako da vozač bez skretanja pogleda može pratiti najvažnije parametre vožnje. Ako niste od onih koji imaju već u svom u automobilu sustav, ipak možete dobiti prikaz informacija o brzini i navigaciju na vjetrobranskom staklu.
Kako?
Prvo preuzmite HUDWAY Go aplikaciju za vaš pametan telefon, instalirajte i potom aktivirajte HUD način prikaza. Zatim postavite pametni telefon negdje na površinu ispod prednjeg vjetrobranskog stakla (čvrsto fiksirajte na nekoj vrpci ili ljepljivoj podlozi). Eto, sada imate svoj HUD sustav.
Navigacija je vrlo jednostavna i intuitivna jer prikazuje samo obrise ceste kojom vozite i vaš sljedeći manevar.
Uključene značajke navigacije:
– 3D karta
– Glasovna pomoć
– Dugi pritisak na kartu za postavljanje odredišta
– Traženje adresa i točaka interesa
– Odabir alternativnih ruta
– Klasični navigacijski način
Navigacija se odvija na temelju OpenStreetMap (OSM). Preuzimanje: Android | iOS
Pretvorite pametan telefon u prijenosni skener
Ako ste student i želite podijeliti određenu skriptu ili knjigu s kolegama, rukom pisane bilješke, ili bilo kakav tekst, najjednostavniji je način napraviti fotokopiju za što će te morati odvojiti nešto novaca, ili skenirati sadržaj. Nemate li skener, Microsoftova aplikacija Office Lens uz pomoć objektiva kamere pretvara bilo koji pametan telefon u džepni skener.
Kada otvorite Office Lens, možete odabrati način rada – Dokument, Zaslonska ploča, Fotografija ili Posjetnica – da bi Office Lens mogao snimiti sliku uz najveću moguću kvalitetu.
- Dokument: Taj način rada daje najbolje rezultate za sitan tekst i detalje na stranici. Odličan je, primjerice, za plakate, letke i jelovnike.
- Ploča: Taj način rada koristite za snimanje bilježaka. Office Lens prilagodit će slike tako da pozadina ne bude presvijetla i da tekst bude čitak. To je idealna postavka za školske ploče i skice.
- Posjetnica: pojednostavnjuje izdvajanje podataka za kontakt i njihovo spremanje na popis kontakata i u OneNote. Taj način rada najbolje funkcionira s posjetnicama na engleskom, njemačkom, španjolskom i pojednostavljenom kineskom :/
Sviđa nam se da aplikacija automatski će obrezat i prilagodit sliku kako bi jasno zadržala glavni sadržaj, što je najsličnija korištenju pravog skenera. Aplikacija je odlična i za snimanje skica, crteža i jednadžbi, čak i slika bez teksta. Svi detalji vezani uz aplikaciju dostupni su na Microsoft web stranici.
Preuzimanje: Android | iOS
Provjerite radi li vam daljinski upravljač
Sigurno ste se našli u situaciji da vam daljinski upravljač za TV ili klima uređaje ili audio sustav ne radi. Uz pametan telefon je jednostavno provjeriti postoji li problem s kontrolom ili uređaj ne prima signal s daljinskog upravljača.
Uključite kameru na pametnom telefonu i usmjerite prema vrhu daljinskog upravljača gdje je infracrveno svjetlo. Zatim pritisnite bilo koju tipku na „daljincu“. Vidite li ružičasto ili ljubičasto svjetlo na sučelju fotoaparata, daljinski upravljač radi. Dakle, problem može biti u samim uređajima.